| The Objects Palette The Objects palette is the place for managing objects. You can think of objects just as you would layers. To display the palette, choose Objects from the toolbar or Object Palette... from the Objects menu. If you have many TypeStyler objects in your document the Objects palette is the best way to select the one you may need to edit. 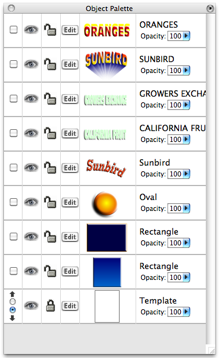 The order of the objects in the Objects palette represents their order in your document. So the top object in the palette is top object in your document. You can only edit one object at a time so the active object is the one that is highlighted. If you need to adjust the position of several objects you can use the checkbox to select multiple objects. The open eyeball icon means that object is visible. A closed eyeball means it is not. Clicking on the eyeball toggles between visible and not visible. Clicking on the Edit button of either a Headline or Body text object will take you to the Text entry window where you can edit the message of your object. In the last column you see the name of your object. Naming your objects is especially useful if you will be exporting your work as a Photoshop file as the names and objects will will all make the trip. The name of the object can be edited by invoking TypeStyler's contextual menu. When the Objects palette is open there is a arrow at the top right of the palette. Clicking on it will bring up many useful options including "Change Object Name...". The contextual menu can be invoked anytime by pressing the Control key while clicking on an object. 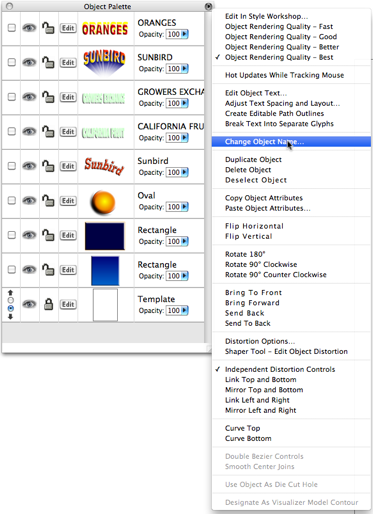 Also in the last column is an opacity control. Use this to set the overall transparency of your object. |