| To create a body text
object: Body text is also referred to as container text as your message can flow and can take the shape of a container. 1. Click the Body Text tool in the tool palette. 2. Select a starting corner for the text box, and then click and drag to grow it diagonally outward, as large as you desire. This defines the area that the text object is to occupy, and opens the Text Attributes dialog box. When you release the mouse button, the Text entry window opens. There is a sample message which is the default text within the Text entry window. Highlight the current content and replace it with your message. Once you've entered your message click outside of the Text entry window and your message appears on your work page. To use the Text entry window you must either select or create a text object. After you use the Body Text tool to grow a new text box, releasing the mouse automatically brings up the Text entry window. For an existing object, first select the object, then choose Edit Text... from the Edit menu, or type Command-T. The easiest way to access the Text entry widow is to double-click with the Pointer tool on a text object itself or click. Selecting a Font You can select a font for your object either while in the Text entry window or from the main screen using the Font menu or the Fonts panel. The font menu displays all the currently installed and available fonts. As you scroll through the fonts a preview of the actual typeface is presented. The Fonts panel also displays the the installed fonts and the current selected font of the object. While in the Text entry window the Fonts panel lets you specify the point size of your message in the text entry window. Using the Fonts panel also lets you use different fonts within your message. Entering Special Characters Sometimes your message needs to contain characters that are available to be typed directly from the keyboard. These characters are entered using the Characters panel. Click on Characters from the tool bar to open the Characters panels. Either create a new headline text object or use and an existing object to enter the Text entry window. Using the Characters panel locate the character or characters that you desire and double click on each desired character to have it be entered into the Text Entry window. 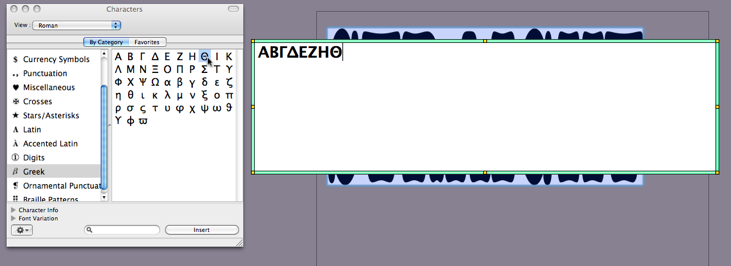 Selecting a Type Style Body text can not be styled the way Headline text can but it can still take on standard text styling such as shadowed, bold, italic, outlined, strike-through. and underlined. You can also change the color of the text and using Typestyler's Fill Series you can choose from Color Letter Series, Color Word Series and Color Line Series. Selecting a Type Container Shape Body text can fit and flow in most any shape or panel. To create a simple rectangular contain select the Body text tool and click and drag to grow the size of container you desire. When you let go of the mouse button you will be in the text entry window. 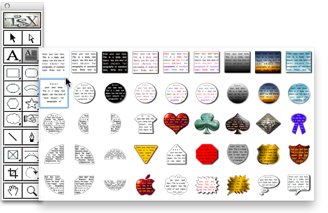 Entering Text To change from the currently selected font you will use the Fonts panel to change your font and font size. You can enter text as soon as you open the Text entry window and if you want, edit text anytime between styling and shaping, whenever you enter the Text entry window of your object. The blinking cursor indicates the insertion point where your typing appears. If your text extends past the right edge of the text entry area, TypeStyler scrolls to the right so that you can see what you're typing. Press the return key to start another line, and press the space bar to indent. When you've finished entering your text, click outside of the Text entry widow to return to the main screen. Editing Text You edit text objects in the Text Entry window. To enter the Text entry window, you can use the Pointer tool to double-click the text object, select the object and then select Edit Text... in the Edit menu (or type Command-T . In the Text entry window, you can use standard Macintosh editing techniques (on selected text only), including the Cut (Command-X), Copy (Command-C), and Paste (Command-V) keyboard commands. (You must select text in the text entry area for the keyboard commands to work. To replace a selected text object's font, choose a new font from the font menu or from the Fonts panel. When you click outside of the window and return to the Main Window, the original font will be replaced by the new font. You can also change fonts using the Font menu or Fonts panel in the Main window. Any text object, whether originally created at a specific size or sized to fit a text box, may be resized to a specific point size at any time. To duplicate a text object: 1. Click the object you want to duplicate so that it is selected. 2. Select Duplicate from the Edit menu, or type Command-D. When you use the Duplicate command the duplicated object will be just offset from the original. 3. Press and hold the Option key, then click on the object and drag. To copy and paste a text object: 1. Click the object you want to copy so that it is selected. 2. Select Copy from the Edit menu, or type Command-C. 3. Select Paste from the Edit Menu, or type Command-V. When you paste the object it will be directly over the original object. |