| The Style Workshop The Style Workshop is a dialog used for both text objects and panels as well as imported images in which you either create your own or customize the styles contained in the Style Library. There are an infinite number of ways that you can change an object’s style. The Style Workshop gives you three tabs, the Main tab gives you access to the primary style attributes, the Shadow tab gives you access to shadow attributes, and the Effects tab gives you access to the Effects attributes. The Style Workshop is explained in detail in "Using the Style Workshop." 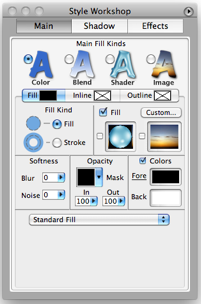 When either the Main tab or Shadow tab is selected, you’re working on your selected object. For the Main tab you choose from the 4 finds of fills; Color, Blend, Shader effect or Image fill. For the Shadow tab you choose from the 4 kinds of shadows; Drop, Cast, Block or Zoom. In the selection box below that, you choose whether to work on the selected object’s fill, inline, or outline. The Style Workshop is explained in detail in "Using the Style Workshop." Once you’ve specify the target area, you begin to apply color, shader effect, patterns, or image fill effects. Below that, you can select the Fill Opacity or choose predefined Opacity Masks for interesting transparency effects. Fill Softness gives you control over Blur and Noise attributes. You can choose a foreground color and a background color. Next you choose a fill image or pattern for the object, inline, and outline, clicking each to open a large fill palette, where you choose a color, an image or pattern by clicking on it. When an object is selected you have access to the Fill pulldown menu. You can choose from Standard fill, Graduated, Starburst, Dual Blend, Rainbow Sequence, Image Sequence or Custom Fill. When shadow is selected and the On/Off check box is checked, and selecting the Drop radio button you have a choice of a basic drop shadow or you can choose a variety of different types of fill effects, including Starburst, Dual Blend, Graduated, Three-D Block, Zoom Effect, Zoom & Vanish In and Zoom & Vanish Out. When the Shadow Position button is selected the shadow of the select object becomes active so that you can click and drag to position the shadow around as you desire. Also in the Shadow Position drawer is access to Cast Shadow options such as the Lighting track ball as well as sliders for adjusting Light Distance and tilt. The Effects tab gives you access to the Emboss, Chisel, Distress and Gloss effects. When combined with each effects draw order, crease setting, lighting controls and additional settings the effect possibilities are virtually endless. Checking the Emboss check box gives you a rounding effect to your object’s edges. Checking the Chisel check box gives your object’s edges a sharp bevel effect. Checking the Distress check box applies a distress effect using one of the supplied distress textures. Checking the Gloss check box applies the gloss and metallic effects and allows you to choose the width, gleam and softness of your gloss effect. There are several ways to open the Style Workshop. One way is to select an object (text or panel), and then select Style Workshop from the Style menu. You can click on the Workshop button on the toolbar or by typing Command-E. You must have an object selected before you can access the Style Workshop. |