Window Menu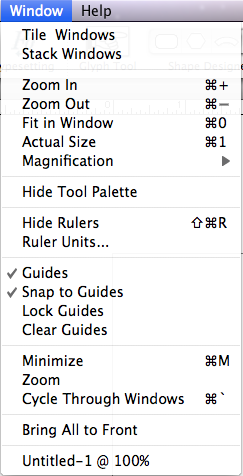 In the Window menu you can choose among different ways of displaying documents. Arrange the TypeStyler document windows to be either tiled (Tile Windows) so all open TypeStyler documents are shown on your screen or stacked (Stack Windows) so each open document is stack on one another. When documents are stacked clicking on the green button in the upper left corner of the document will return it to full screen. The document view can be zoomed in (Zoom In) or zoomed out (Zoom Out), set as Fit in Window, set as actual size (Actual Size) or from 25%, to 800% (Magnification), and the effect is much the same as when using the magnify tool which allows view up to 400%. You can make the tool palette and rulers visible or invisible (Show/Hide Tool Palette, Show/Hide Rulers). Guidelines which help align objects can also be visible or invisible (with the Show/Hide command). When you select Guides, you pull guidelines from the horizontal and vertical rulers. When you select Snap to Guides, you automatically align objects with guidelines. You can also have your guidelines lock in place, by choosing Lock Guides. See Using Rulers and Guides. Minimize (Minimize) the current document and place on the Dock. Zoom has the same affect as using the green button in the upper left corner of a document. Using Command-' will cycle though open TypeStyler documents. At the bottom of the menu is a list of open TypeStyler windows. Select from the list to bring that window to the front. |